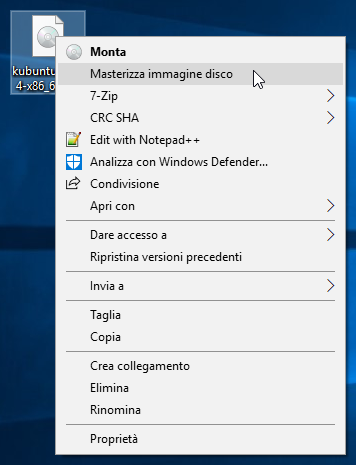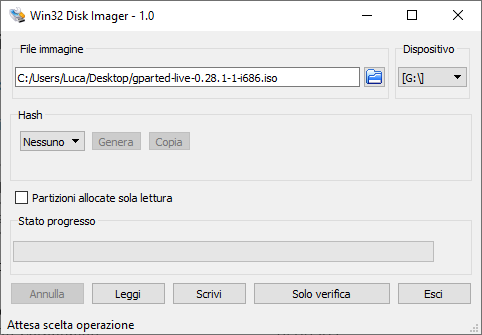Differenze tra le versioni di "Prontuario per l'installazione"
(Riempite sezioni vuote (eccetto "come deframmentare")) |
(note su BitLocker) |
||
| (15 versioni intermedie di 3 utenti non mostrate) | |||
| Riga 1: | Riga 1: | ||
| + | {{Guide | ||
| + | |immagine=oldpc.png | ||
| + | |guida=Trashware | ||
| + | |precedente=Pillole hardware | ||
| + | |indice=Trashware | ||
| + | |successiva=Trashware styles | ||
| + | }} | ||
Se hai Windows e vuoi venire da noi per farti aiutare a installare Linux, '''prima''' ti consigliamo di '''leggere attentamente''' questa pagina, e di seguire le istruzioni indicate, così l'installazione sarà veloce e indolore. | Se hai Windows e vuoi venire da noi per farti aiutare a installare Linux, '''prima''' ti consigliamo di '''leggere attentamente''' questa pagina, e di seguire le istruzioni indicate, così l'installazione sarà veloce e indolore. | ||
Se non le segui, non succede niente di male, ma l'installazione potrebbe richiedere un paio di serate (mentre in genere è una questione di mezz'ora). | Se non le segui, non succede niente di male, ma l'installazione potrebbe richiedere un paio di serate (mentre in genere è una questione di mezz'ora). | ||
| Riga 8: | Riga 15: | ||
=== Se tolgo Windows e metto Linux, i miei precedenti dati personali andranno persi? === | === Se tolgo Windows e metto Linux, i miei precedenti dati personali andranno persi? === | ||
| − | No, ma | + | No, ma per precauzione è bene effettuare un backup (una copia di sicurezza). |
| + | Si possono copiare i propri documenti su un supporto esterno (hard disk, chiavetta USB, DVD). | ||
| + | Per farlo, basta fare copia e incolla dei file. | ||
=== Installare Linux rimuoverà Windows? === | === Installare Linux rimuoverà Windows? === | ||
| Riga 29: | Riga 38: | ||
* https://wiki.ubuntu-it.org/Programmi | * https://wiki.ubuntu-it.org/Programmi | ||
| − | * | + | * https://alternativeto.net/ |
Con un dual boot puoi comunque continuare ad utilizzare i programmi su Windows di cui non trovi alternative soddisfacenti. | Con un dual boot puoi comunque continuare ad utilizzare i programmi su Windows di cui non trovi alternative soddisfacenti. | ||
| Riga 39: | Riga 48: | ||
== Cosa bisogna fare prima di installare Linux == | == Cosa bisogna fare prima di installare Linux == | ||
| − | + | {{Note | |
| + | |type=attention | ||
| + | |text=Effettuare una '''copia dei propri dati personali''' | ||
| + | }} | ||
| − | + | <u>Per precauzione, è sempre bene effettuare un backup (una copia di sicurezza) di tutti i documenti, foto e file personali</u>. | |
| − | |||
| − | |||
| − | |||
| − | |||
| − | + | Si possono copiare: | |
| + | * su un supporto esterno, per esempio un hard disk, una chiavetta USB, o un DVD: per farlo, basta fare copia e incolla dei file; | ||
| + | * oppure su un servizio cloud, abilitando la sincronizzazione; | ||
| − | + | Prima di effettuare la copia è opportuno verificare che si disponga di supporti fisici o di spazio di archiviazione in cloud sufficientemente capienti da poter contenere i dati che si intende salvare; da notare inoltre che a seconda della quantità di questi l'operazione potrebbe richiedere anche diverse ore. | |
| − | |||
| − | + | Sulle versioni più recenti di Windows è necessario [https://www.dell.com/support/kbdoc/it-it/000125409/come-abilitare-o-disabilitare-bitlocker-con-il-tpm-in-windows#TOC02 disattivare il sistema di cifratura BitLocker], altrimenti non è possibile ridimensionare le partizioni da Linux. Una volta terminata l'installazione, BitLocker può essere riattivato. | |
| − | * come fare | + | |
| − | * | + | === Devo fare la deframmentazione? === |
| + | * se vuoi togliere Windows: no, tanto cancelliamo tutto e bastano 2 secondi. | ||
| + | * se vuoi mantenere Windows: | ||
| + | ** in genere no: le più recenti versioni di Windows effettuano la deframmentazione in automatico; | ||
| + | ** se proprio vogliamo guadagnare qualche minuto: sì, per esempio usando un programma come [https://www.ccleaner.com/defraggler/download/standard Defraggler]. Una volta installato sarà sufficiente cliccare su ''Analizza'', poi su ''Defrag'' e attendere il completamento. | ||
| + | |||
| + | == Installazione == | ||
| + | A questo punto il computer sarà pronto per l'installazione di Linux. Se si dispone di un CD/DVD della distribuzione Linux desiderata sarà sufficiente inserirlo e riavviare. Altrimenti è possibile scaricare dalla rete un'immagine '''ISO''' della distribuzione Linux desiderata, ovvero un file che contiene virtualmente un intero CD/DVD. Questo file può essere quindi masterizzato su CD/DVD oppure, metodo consigliato, trasferito su un supporto USB come una semplice pen drive. | ||
| + | |||
| + | === Scaricare il file ISO === | ||
| + | Le distribuzioni Linux che consigliamo sono [https://www.linuxmint.com/download.php Linux Mint] o [https://www.ubuntu-it.org/download Ubuntu], ma la procedura sarà la medesima anche con l'ISO di un'altra distribuzione. | ||
| + | |||
| + | === Trasferire l'ISO sul supporto DVD === | ||
| + | Per trasferire il file ISO appena scaricato su un supporto DVD, nelle più recenti versioni di Windows, è sufficiente inserire un DVD vergine nel masterizzatore, fare click col tasto destro sull'immagine, e scegliere ''Masterizza immagine disco''. | ||
| + | |||
| + | [[File:Masterizza-immagine-disco.png]] | ||
| + | |||
| + | === Trasferire l'ISO sul supporto USB === | ||
| + | Per trasferire il file ISO appena scaricato su un supporto USB è necessaria un'applicazione come ad esempio Win32DiskImager (per '''Windows''') scaricabile da [https://sourceforge.net/projects/win32diskimager questa pagina] premendo sul pulsante ''Download''. Installare l'applicazione (occuperà pochissimo spazio) e una volta aperta si presenterà una finestra come quella in figura a lato. | ||
| + | A questo punto: | ||
| + | * Scegliere il ''File immagine'' ISO da trasferire cliccando sull'icona della cartellina. Selezionare <code>*.*</code> nella tendina in basso a destra per mostrare tutti i file e navigare le cartelle selezionando l'ISO desiderata. | ||
| + | * Inserire il device USB e selezionarlo nel menù a tendina in alto a destra ''Dispositivo''. | ||
| + | * Premere su ''Scrivi'' in basso per iniziare il trasferimento. | ||
| + | |||
| + | '''NB''': Windows potrebbe presentare una finestra di avviso per le applicazioni che non provengono dallo Store. In tal caso premere su ''Modifica le mie impostazioni'' e quindi scegliere ''Ovunque'' nel primo menù a tendina. | ||
| + | |||
| + | [[File:Win32DiskManager screen.png|Finestra principale di Win32DiskManager]] | ||
| + | |||
| + | == Pagine correlate == | ||
| + | {{Guide | ||
| + | |immagine=oldpc.png | ||
| + | |guida=Trashware | ||
| + | |precedente= | ||
| + | |indice=Trashware | ||
| + | |successiva= | ||
| + | }} | ||
| + | |||
| + | |||
| + | [[Category:Officina]] | ||
Versione attuale delle 21:25, 17 ott 2023
![]() Stai leggendo la guida "Trashware"
Stai leggendo la guida "Trashware"
Se hai Windows e vuoi venire da noi per farti aiutare a installare Linux, prima ti consigliamo di leggere attentamente questa pagina, e di seguire le istruzioni indicate, così l'installazione sarà veloce e indolore.
Se non le segui, non succede niente di male, ma l'installazione potrebbe richiedere un paio di serate (mentre in genere è una questione di mezz'ora).
Se qualcosa non ti è chiaro, puoi comunque venire in Officina o contattarci tramite mailing list.
Domande frequenti (FAQ)
Se tolgo Windows e metto Linux, i miei precedenti dati personali andranno persi?
No, ma per precauzione è bene effettuare un backup (una copia di sicurezza). Si possono copiare i propri documenti su un supporto esterno (hard disk, chiavetta USB, DVD). Per farlo, basta fare copia e incolla dei file.
Installare Linux rimuoverà Windows?
Non necessariamente. Se vuoi puoi mantenere entrambi i sistemi e decidere, ogni volta che accendi il computer, quale dei due utilizzare (si fa un cosiddetto dual boot).
I dati che avevi rimarranno intatti sul disco, e (in teoria) non c'è bisogno di copiarli, ma è comunque consigliabile effettuare una copia di sicurezza (non è mai successo, ma qualcosa può sempre andare storto, ad esempio: salta la corrente durante il partizionamento).
È buona norma anche assicurarsi di avere sufficiente spazio a disposizione: il sistema in sé occupa poco meno di 10GB, a cui vanno ovviamente aggiunti i propri dati personali.
Su Linux troverò tutti i programmi che avevo su Windows?
Non è detto.
I programmi per Windows funzionano solo su Windows, tuttavia, molti programmi per Windows hanno anche le versioni per Linux (e per Mac), ma non tutti.
Si suggerisce di verificare sul web se i programmi desiderati hanno anche una versione per Linux. Se non esiste una versione per Linux, si può considerare l'uso di un'alternativa. Su questi siti si trovano elenchi copiosi e aggiornati di tantissime alternative:
Con un dual boot puoi comunque continuare ad utilizzare i programmi su Windows di cui non trovi alternative soddisfacenti.
Una cosa da osservare nel passaggio da Windows a Linux, è che spesso siamo abituati al vendor lock-in, cioè a utilizzare da sempre i programmi di un solo produttore, senza aver mai usato niente di diverso: col passaggio, inizialmente ci si potrà trovare in difficoltà, ma in breve si noteranno i vantaggi del cambiamento: tanti programmi open source, infatti, sono anche universali, cioè funzionano su qualunque sistema Windows, Linux e Mac, così basterà imparare a usare quelli per poterli usare ovunque, e anche ritornando su Windows, o passando addirittura al Mac, si avrà poi maggiore facilità.
Alcuni esempi: invece di Internet Explorer (Edge) si può usare Mozilla Firefox; invece di Microsoft Office, si può usare LibreOffice; invece di Windows Media Player, si può usare VLC; tutti questi programmi funzionano sia su Linux che su Mac che su Windows.
Cosa bisogna fare prima di installare Linux
![]() Effettuare una copia dei propri dati personali
Effettuare una copia dei propri dati personali
Per precauzione, è sempre bene effettuare un backup (una copia di sicurezza) di tutti i documenti, foto e file personali.
Si possono copiare:
- su un supporto esterno, per esempio un hard disk, una chiavetta USB, o un DVD: per farlo, basta fare copia e incolla dei file;
- oppure su un servizio cloud, abilitando la sincronizzazione;
Prima di effettuare la copia è opportuno verificare che si disponga di supporti fisici o di spazio di archiviazione in cloud sufficientemente capienti da poter contenere i dati che si intende salvare; da notare inoltre che a seconda della quantità di questi l'operazione potrebbe richiedere anche diverse ore.
Sulle versioni più recenti di Windows è necessario disattivare il sistema di cifratura BitLocker, altrimenti non è possibile ridimensionare le partizioni da Linux. Una volta terminata l'installazione, BitLocker può essere riattivato.
Devo fare la deframmentazione?
- se vuoi togliere Windows: no, tanto cancelliamo tutto e bastano 2 secondi.
- se vuoi mantenere Windows:
- in genere no: le più recenti versioni di Windows effettuano la deframmentazione in automatico;
- se proprio vogliamo guadagnare qualche minuto: sì, per esempio usando un programma come Defraggler. Una volta installato sarà sufficiente cliccare su Analizza, poi su Defrag e attendere il completamento.
Installazione
A questo punto il computer sarà pronto per l'installazione di Linux. Se si dispone di un CD/DVD della distribuzione Linux desiderata sarà sufficiente inserirlo e riavviare. Altrimenti è possibile scaricare dalla rete un'immagine ISO della distribuzione Linux desiderata, ovvero un file che contiene virtualmente un intero CD/DVD. Questo file può essere quindi masterizzato su CD/DVD oppure, metodo consigliato, trasferito su un supporto USB come una semplice pen drive.
Scaricare il file ISO
Le distribuzioni Linux che consigliamo sono Linux Mint o Ubuntu, ma la procedura sarà la medesima anche con l'ISO di un'altra distribuzione.
Trasferire l'ISO sul supporto DVD
Per trasferire il file ISO appena scaricato su un supporto DVD, nelle più recenti versioni di Windows, è sufficiente inserire un DVD vergine nel masterizzatore, fare click col tasto destro sull'immagine, e scegliere Masterizza immagine disco.
Trasferire l'ISO sul supporto USB
Per trasferire il file ISO appena scaricato su un supporto USB è necessaria un'applicazione come ad esempio Win32DiskImager (per Windows) scaricabile da questa pagina premendo sul pulsante Download. Installare l'applicazione (occuperà pochissimo spazio) e una volta aperta si presenterà una finestra come quella in figura a lato. A questo punto:
- Scegliere il File immagine ISO da trasferire cliccando sull'icona della cartellina. Selezionare
*.*nella tendina in basso a destra per mostrare tutti i file e navigare le cartelle selezionando l'ISO desiderata. - Inserire il device USB e selezionarlo nel menù a tendina in alto a destra Dispositivo.
- Premere su Scrivi in basso per iniziare il trasferimento.
NB: Windows potrebbe presentare una finestra di avviso per le applicazioni che non provengono dallo Store. In tal caso premere su Modifica le mie impostazioni e quindi scegliere Ovunque nel primo menù a tendina.
Pagine correlate
![]() Stai leggendo la guida "Trashware"
Stai leggendo la guida "Trashware"