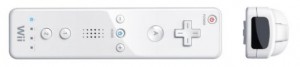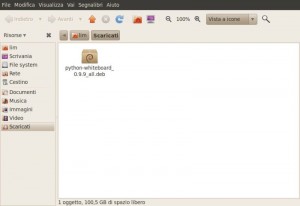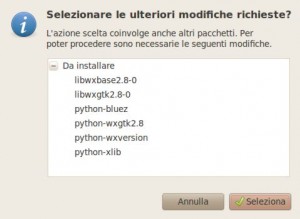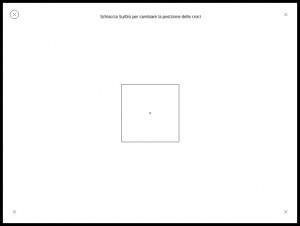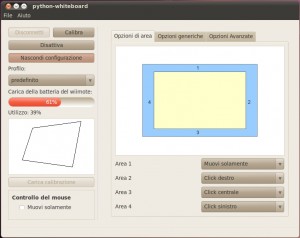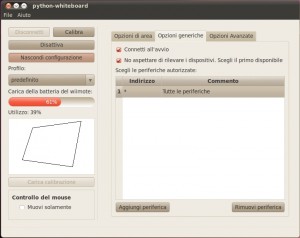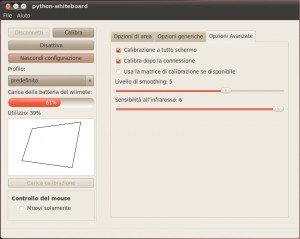Differenze tra le versioni di "WiiLIM"
| (17 versioni intermedie di 2 utenti non mostrate) | |||
| Riga 46: | Riga 46: | ||
= LIM Opensource = | = LIM Opensource = | ||
| − | Tutto ebbe inizio | + | Tutto ebbe inizio nel 2007 quando [http://johnnylee.net/ Jonny Lee] ebbe l'intuizione di utilizzare il Wiimote della Nintendo Wii in modo "improprio". |
| − | Il Wiimote, oltre ad avere vari pulsanti e sensori, nella parte frontale | + | Il Wiimote, oltre ad avere vari pulsanti e sensori, è dotato di un trasmettitore Bluetooth e, nella parte frontale, di una videocamera a infrarossi. Normalmente la console Wii "vede" tramite questa telecamera i LED agli Infrarossi inseriti nella barra posta sopra o sotto alla TV e triangolandone la posizione calcola a che distanza e in che posizione si trova il Wiimote e di conseguenza chi lo sta utilizzando. |
<div style="text-align: center;"> | <div style="text-align: center;"> | ||
| Riga 61: | Riga 61: | ||
[[File:Schema_lim_wiimote.jpg | 600px |Schema Wiimote]] | [[File:Schema_lim_wiimote.jpg | 600px |Schema Wiimote]] | ||
| − | ''Schema di funzionamento'' | + | ''(Schema di funzionamento)'' |
</div> | </div> | ||
| Riga 69: | Riga 69: | ||
* Un PC (soprattutto nel caso in cui si utilizzerà come sistema operativo Linux si potrà optare per una macchina di recupero non particolarmente potente) | * Un PC (soprattutto nel caso in cui si utilizzerà come sistema operativo Linux si potrà optare per una macchina di recupero non particolarmente potente) | ||
| − | * Una Pennna LED agli Infrarossi (si potrà acquistarne una già pronta o [http://www.altratecnologia.com/come-costruire-un-penna-led/ realizzarla da soli] | + | * Una Pennna LED agli Infrarossi (si potrà acquistarne una già pronta o [http://www.altratecnologia.com/come-costruire-un-penna-led/ realizzarla da soli]) |
* Un Adattatore Bluetooth (se nel PC non è già di serie) | * Un Adattatore Bluetooth (se nel PC non è già di serie) | ||
| Riga 83: | Riga 83: | ||
=== Posizionare il WiiMOTE === | === Posizionare il WiiMOTE === | ||
| − | La videocamera agli infrarossi del WiiMOTE deve poter "vedere" costantemente l'area su cui verrà | + | La videocamera agli infrarossi del WiiMOTE deve poter "vedere" costantemente l'area su cui verrà riflessa la luce del LED agli Infrarossi, quindi nel posizionare il WiiMOTE dovremo fare in modo che l'utilizzatore non si interponga fra i due. La posizione ideale è in alto, sopra la testa dell'utilizzatore (le varie guide sconsigliano di inclinarlo più di 30° rispetto all'asse dello schermo) e ad una distanza di circa 1,5 volte la larghezza della superficie utilizzata per la proiezione dell'immagine. Solitamente il WiiMOTE si posiziona accanto al videoproiettore, che a sua volta è posizionato sul soffitto con una staffa. |
| Riga 92: | Riga 92: | ||
=== Installazione === | === Installazione === | ||
| − | + | * Avviare il PC con un adattatore Bluetooth inserito. Se l'adattatore è riconosciuto ed installato correttamente comparirà la relativa icona nell'area dell'orologio. | |
<div style="text-align: center;"> | <div style="text-align: center;"> | ||
| Riga 99: | Riga 99: | ||
| − | + | * Scaricare Python-whiteboard dal sito del [https://github.com/pnegre/python-whiteboard/downloads progetto] | |
| − | + | * Spostatevi nella directory dove avete salvato il file e, cliccandoci con il tasto destro del mouse, selezionare "Apri con installatore pacchetto Gdebi". Se utilizzate Ubuntu ≥ 12.04 andate invece su "Apri con Ubuntu Software Center". | |
Dalla versione 12.04 di Ubuntu comparirà un avviso che informerà della presenza di una versione meno aggiornata | Dalla versione 12.04 di Ubuntu comparirà un avviso che informerà della presenza di una versione meno aggiornata | ||
del software all'interno dei canali ufficiali, si consiglia però di continuare l'installazione con la versione | del software all'interno dei canali ufficiali, si consiglia però di continuare l'installazione con la versione | ||
precedentemente scaricata. | precedentemente scaricata. | ||
| + | |||
| + | <div style="text-align: center;"> | ||
| + | [[File:Cartella_scaricati.jpg]] | ||
| + | </div> | ||
| + | |||
| + | |||
| + | * Potrebbe essere necessario scaricare altri pacchetti per completare l'installazione. In questo caso confermate l'operazione ed andate avanti. | ||
| + | |||
| + | <div style="text-align: center;"> | ||
| + | [[File:File-wiimote.jpg]] | ||
| + | |||
| + | ''(Programmi che potrebbero essere necessari)'' | ||
| + | </div> | ||
| + | |||
| + | |||
| + | * Completata l'installazione troverete l'icona del programma in: "Applicazioni"->"Istruzione" | ||
| + | |||
| + | <div style="text-align: center;"> | ||
| + | [[File:Icona_python_whiteboard.jpg]] | ||
| + | </div> | ||
| + | |||
| + | |||
| + | |||
| + | === Sincronizzazione con il WiiMOTE === | ||
| + | |||
| + | <div style="float: left; width: 49%; margin-right:1%;"> | ||
| + | |||
| + | * Avviare il programma. | ||
| + | |||
| + | * Di default il programma parte in modalità sincronizzazione e richiede di premere i pulsanti 1 e 2 (oppure il pulsante rosso nel vano batterie) del WiiMOTE. | ||
| + | |||
| + | Premuti i due pulsanti i quattro LED del WiiMOTE inizieranno a lampeggiare contemporaneamente e stabilita la connessione il WiiMOTE emetterà una vibrazione, successivamente i LED smetteranno di lampeggiare e ne rimarrà acceso uno solo. | ||
| + | |||
| + | Nella barra di "Carica della batteria del WiiMOTE" potremo quindi visualizzare il livello di carica delle batterie contenute nel nostro WiiMOTE. | ||
| + | |||
| + | Se nelle "Impostazioni avanzate" non fosse settata | ||
| + | la funzione “Connetti all’avvio” sarà sufficiente | ||
| + | premere il pulsante "Connetti". | ||
| + | </div> | ||
| + | <div style="float: left; width: 50%"> | ||
| + | [[File:Python-whiteboard.png | 240px | whiteboard]] | ||
| + | </div> | ||
| + | |||
| + | |||
| + | <div style="float: left; width: 49%; margin-right:1%;"> | ||
| + | * Appena stabilita la connessione si avvierà di default la finestra di calibrazione. | ||
| + | |||
| + | Per portarla a termine sarà necessario posizionarsi con il LED Infrarossi sulla X contenuta nel cerchietto e accendere il LED. | ||
| + | |||
| + | Il LED deve essere mantenuto acceso e fisso sul punto fino a quando il cerchietto non diventa completamente rosso. | ||
| + | |||
| + | Una volta diventato completamente rosso il cerchietto si sposterà su un’altra X. | ||
| + | |||
| + | Quindi ripetere la procedura per tutte e quattro le X. | ||
| + | </div> | ||
| + | <div style="float: left; width: 50%"> | ||
| + | [[File:Python-whiteboard_04.jpg | calibrazione]] | ||
| + | </div> | ||
| + | |||
| + | |||
| + | <div style="float: left; width: 59%; margin-right:1%;"> | ||
| + | * Terminata la procedura di calibrazione nella finestra "Utilizzo" vedremo un quadrilatero che ci indicherà come il WiiMOTE "vede" il nostro schermo e come conseguentemente calcola la posizione del LED Infrarossi per spostare il mouse. | ||
| + | |||
| + | Si consiglia di effettuare varie prove di calibrazione spostando il WiiMOTE in modo da ottenere la massima dimensione del quadrilatero, questo aumenta la precisione del sistema, deve però rimanere un po' di spazio dai quattro lati poiché questo software ha la possibilità di configurare quattro aree esterne all'immagine per abilitare delle funzioni (vedremo questo aspetto più avanti nella guida). | ||
| + | |||
| + | A questo punto la procedura di calibrazione è terminata e potremo già iniziare ad utilizzare la nostra LIM. | ||
| + | |||
| + | Se il WiiMOTE è installato in maniera permanente ed era già stata fatta una calibrazione è possibile ricaricare l'ultima calibrazione effettuata tramite il pulsante "Carica calibrazione". | ||
| + | </div> | ||
| + | <div style="float: left; width: 40%"> | ||
| + | [[File:Python-whiteboard_05.jpg | 100px | Calibrazione]] | ||
| + | </div> | ||
| + | <div style="clear: both"></div> <!-- prevent spillage --> | ||
| + | |||
| + | |||
| + | A questo punto la procedura di calibrazione è terminata e sarà possibile iniziare ad utilizzare la LIM. | ||
| + | |||
| + | |||
| + | Terminata la configurazione premere il pulsante di chiusura nella barra del programma. | ||
| + | |||
| + | Una messaggio ci avviserà che il programma non verrà chiuso, ma nascosto. Se lo si vorrà chiudere occorrerà andare nel Menù "File" e selezionare "Termina" (non "Esci" come indicato). | ||
| + | |||
| + | <div style="text-align: center;"> | ||
| + | [[File:Python-whiteboard_10b.jpg | Esci]] | ||
| + | </div> | ||
| + | |||
| + | |||
| + | Se si vuole far riapparire l'interfaccia del programma basterà cliccare sull'icona del programma presente sulla barra dell'orologio. | ||
| + | |||
| + | <div style="text-align: center;"> | ||
| + | [[File:Python-whiteboard_12.jpg | Riapri]] | ||
| + | </div> | ||
| + | |||
| + | |||
| + | === Utilizzo del programma === | ||
| + | |||
| + | Cliccando sul pulsante "Mostra configurazione" l'interfaccia del programma aumenterà di dimensione e ci permetterà di accedere a tre schermate di configurazione. | ||
| + | |||
| + | <div style="text-align: center;"> | ||
| + | [[File:Python-whiteboard_06.jpg | Opzioni di area]] | ||
| + | |||
| + | ''(Opzioni di area)'' | ||
| + | </div> | ||
| + | |||
| + | |||
| + | In questa pagina si potranno impostare le quattro aree esterne al monitor sulle quali, una volta cliccato, si potranno impostare delle funzioni. | ||
| + | |||
| + | Nell’immagine d’esempio si vede come l'"Area 2" è stata impostata per ottenere il click destro del mouse. Una volta fatto click in questa area il PC tradurrà il successivo click come il click destro per poi considerare i successivi click come click sinistri. | ||
| + | |||
| + | Le opzioni configurabili sono: | ||
| + | |||
| + | "Muovi solamente", "Click destro", "Click centrale" e "Click Sinistro". | ||
| + | |||
| + | <div style="text-align: center;"> | ||
| + | [[File:Python-whiteboard_07.jpg | Opzioni generiche]] | ||
| + | |||
| + | ''(Opzioni generiche)'' | ||
| + | </div> | ||
| + | |||
| + | |||
| + | Se è spuntato “Connetti all’avvio” il programma farà partire la connessione al WiiMOTE appena avviato. | ||
| + | |||
| + | Se è spuntato “No aspettare di rilevare i dispositivi. Scegli il primo disponibile” verrà ricercato un qualunque WiiMOTE nel raggio d’azione del Bluetooth, indipendentemente dalla lista delle periferiche autorizzate. | ||
| + | |||
| + | Se abbiamo realizzato più postazioni LIM si potrebbe rischiare di connettere il WiiMOTE di una postazione su un altro PC. | ||
| + | |||
| + | * Una volta stabilita la connessione con il WiiMOTE dedicato alla postazione si potrà premere il pulsante "Aggiungi periferica". Questo inserirà il MAC ADDRESS del WiiMOTE connesso nella lista delle periferiche autorizzate. | ||
| + | |||
| + | * Togliere la spunta a "No aspettare di rilevare i dispositivi. Scegli il primo disponibile" | ||
| + | |||
| + | * Andare sull’indirizzo 1 e cancellare l'asterisco (che sta a significare "tutti i WiiMOTE") | ||
| + | |||
| + | Ora quando il programma avvia la procedura di connessione specificherà di premere il pulsante 1 e 2 sul WiiMOTE con il MAC ADDRESS memorizzato e ignorerà qualunque altro WiiMOTE. | ||
| + | |||
| + | Nel caso si voglia resettare la lista e far si che il programma rilevi qualunque WiiMOTE basterà rimettere l'asterisco alla periferica 1 o cancellare tutta la lista. Quando la lista sarà vuota riapparirà in automatico l'asterisco. | ||
| + | |||
| + | |||
| + | <div style="text-align: center;"> | ||
| + | [[File:Python-whiteboard_08.jpg | Opzioni avanzate]] | ||
| + | |||
| + | ''(Opzioni avanzate)'' | ||
| + | </div> | ||
| + | |||
| + | |||
| + | Se è spuntato "Calibrazione a tutto schermo" la calibrazione sarà fatta in maniera precisa in quanto verrà visualizzata una matrice di calibrazione con punti fissi. Altrimenti non si saprà dove effettuare la calibrazione compromettendone il funzionamento. | ||
| + | |||
| + | Se è spuntato "Calibra dopo la connessione" ogni volta che il programma si connetterà al WiiMOTE verrà proposta la calibrazione, perdendo i parametri della calibrazione effettuata l’ultima volta. Se il WiiMOTE è posizionato in maniera permanente si può rimuovere la spunta, se invece il sistema viene smontato ogni volta si dovrà lasciare questa spunta (se il WiiMOTE durante il funzionamento verrà spostato anche di poco sarà necessario effettuare nuovamente la calibrazione!). | ||
| + | |||
| + | Se spuntato "Usa la matrice di calibrazione se disponibile" utilizzerà i parametri della calibrazione effettuata l'ultima volta. | ||
| + | |||
| + | Tramite le barre di "Livello di smoothing" e "Sensibilità all'infrarosso" si potranno regolare i parametri della videocamera agli infrarossi presente nel WiiMOTE. | ||
| + | |||
| + | === Mouse VS Penna LED === | ||
| + | |||
| + | Differenze tra l'uso del mouse tradizionale e il sistema con la penna LED: | ||
| + | |||
| + | # Quando il mouse viene spostato con la mano si muove anche il cursore senza avere la necessità di premere nessun pulsante. | ||
| + | # Con questo sistema dovremo premere il pulsante per accendere il LED Infrarossi nel punto in cui vogliamo iniziare a far muovere il cursore e deve essere mantenuto premuto fino a quando non abbiamo finito di muovere il cursore. | ||
| + | # L'equivalente del click sinistro del mouse si ottiene facendo emettere un piccolo lampo al LED sul punto in cui vogliamo cliccare, due lampi per il doppio click. | ||
| + | # Per ottenere l'equivalente del click destro del mouse occorre impostare un'area esterna del monitor. Quando si cliccherà in quest'area il PC saprà che il successivo click sarà da considerarsi come il click destro del mouse. | ||
== MS Windows == | == MS Windows == | ||
| Riga 119: | Riga 279: | ||
[http://wiildos.wikispaces.com wiildos.wikispaces.com] Distribuzione derivata da Ubuntu dedicata alla realizzazione di una LIM | [http://wiildos.wikispaces.com wiildos.wikispaces.com] Distribuzione derivata da Ubuntu dedicata alla realizzazione di una LIM | ||
| + | |||
| + | [[Category: Howto]] | ||
Versione attuale delle 15:47, 23 set 2015
Introduzione
Una LIM (acronimo di Lavagna Interattiva Multimediale) è un Personal Computer dotato di un monitor Touch Screen delle dimensioni di una comune lavagna d'ardesia.
La superfice di questa lavagna è resa Touch attraverso l'utilizzo di diverse soluzioni tecnologiche: elettromagnetismo o rilevamento della posizione tramite fibre ottiche o infrarossi.
In base alla tecnologia con la quale la superfice è resa Touch si posso usare apposite penne o sfruttare il tocco stesso delle dita per simulare il movimento ed i click del mouse.
L'immagine in uscita dal Personal Computer può essere proiettata frontalmente tramite un normale videoproiettore, in retroproiezione oppure attraverso un grande monitor Touch Screen.
In commercio ce ne sono di vari modelli di varie marche e nelle foto sottostanti ce ne sono alcune (le prime due sono a proiezione frontale, mentre la terza è con il monitor Touch Screen).
Solitamente il sistema operativo nei modelli commerciali è Microsoft Windows ed ogni costruttore le dota inoltre di un proprio pacchetto di software per la gestione dei contenuti.
Essendo di fatto dei Personal Computer le LIM possono essere dotate di tutti gli accessori comunemente in commercio quali Webcam, Microfono, Diffusori Audio e connessione ad internet.
LIM Opensource
Tutto ebbe inizio nel 2007 quando Jonny Lee ebbe l'intuizione di utilizzare il Wiimote della Nintendo Wii in modo "improprio".
Il Wiimote, oltre ad avere vari pulsanti e sensori, è dotato di un trasmettitore Bluetooth e, nella parte frontale, di una videocamera a infrarossi. Normalmente la console Wii "vede" tramite questa telecamera i LED agli Infrarossi inseriti nella barra posta sopra o sotto alla TV e triangolandone la posizione calcola a che distanza e in che posizione si trova il Wiimote e di conseguenza chi lo sta utilizzando.
Jonny ha sviluppato una applicazione che permette, posizionando il Wiimote in un punto fisso e stabilita una connessione Bluetooth con un Personal Computer, di rilevare la posizione di uno o più punti luminosi (generati da dei LED agli Infrarossi) e di simulare così il movimento del mouse su Computer.
Coustruire la WiiLIM
Materiale occorrente
- Un PC (soprattutto nel caso in cui si utilizzerà come sistema operativo Linux si potrà optare per una macchina di recupero non particolarmente potente)
- Una Pennna LED agli Infrarossi (si potrà acquistarne una già pronta o realizzarla da soli)
- Un Adattatore Bluetooth (se nel PC non è già di serie)
- Un Nintendo WiiMOTE (anche non originale, però con alcuni di concorrenza ho avuto delle difficoltà ad usarli con Linux)
- Videoproiettore (per fare delle prove si può utilizzare direttamente il monitor del proprio PC, stando attenti a non graffiarlo con la punta del LED)
- Una Lavagna Bianca per i pennarelli cancellabili (i teli da proiezione non danno buoni risultati)
Posizionare il WiiMOTE
La videocamera agli infrarossi del WiiMOTE deve poter "vedere" costantemente l'area su cui verrà riflessa la luce del LED agli Infrarossi, quindi nel posizionare il WiiMOTE dovremo fare in modo che l'utilizzatore non si interponga fra i due. La posizione ideale è in alto, sopra la testa dell'utilizzatore (le varie guide sconsigliano di inclinarlo più di 30° rispetto all'asse dello schermo) e ad una distanza di circa 1,5 volte la larghezza della superficie utilizzata per la proiezione dell'immagine. Solitamente il WiiMOTE si posiziona accanto al videoproiettore, che a sua volta è posizionato sul soffitto con una staffa.
Software per il controllo
Ubuntu
Installazione
- Avviare il PC con un adattatore Bluetooth inserito. Se l'adattatore è riconosciuto ed installato correttamente comparirà la relativa icona nell'area dell'orologio.
- Scaricare Python-whiteboard dal sito del progetto
- Spostatevi nella directory dove avete salvato il file e, cliccandoci con il tasto destro del mouse, selezionare "Apri con installatore pacchetto Gdebi". Se utilizzate Ubuntu ≥ 12.04 andate invece su "Apri con Ubuntu Software Center".
Dalla versione 12.04 di Ubuntu comparirà un avviso che informerà della presenza di una versione meno aggiornata del software all'interno dei canali ufficiali, si consiglia però di continuare l'installazione con la versione precedentemente scaricata.
- Potrebbe essere necessario scaricare altri pacchetti per completare l'installazione. In questo caso confermate l'operazione ed andate avanti.
- Completata l'installazione troverete l'icona del programma in: "Applicazioni"->"Istruzione"
Sincronizzazione con il WiiMOTE
- Avviare il programma.
- Di default il programma parte in modalità sincronizzazione e richiede di premere i pulsanti 1 e 2 (oppure il pulsante rosso nel vano batterie) del WiiMOTE.
Premuti i due pulsanti i quattro LED del WiiMOTE inizieranno a lampeggiare contemporaneamente e stabilita la connessione il WiiMOTE emetterà una vibrazione, successivamente i LED smetteranno di lampeggiare e ne rimarrà acceso uno solo.
Nella barra di "Carica della batteria del WiiMOTE" potremo quindi visualizzare il livello di carica delle batterie contenute nel nostro WiiMOTE.
Se nelle "Impostazioni avanzate" non fosse settata la funzione “Connetti all’avvio” sarà sufficiente premere il pulsante "Connetti".
- Appena stabilita la connessione si avvierà di default la finestra di calibrazione.
Per portarla a termine sarà necessario posizionarsi con il LED Infrarossi sulla X contenuta nel cerchietto e accendere il LED.
Il LED deve essere mantenuto acceso e fisso sul punto fino a quando il cerchietto non diventa completamente rosso.
Una volta diventato completamente rosso il cerchietto si sposterà su un’altra X.
Quindi ripetere la procedura per tutte e quattro le X.
- Terminata la procedura di calibrazione nella finestra "Utilizzo" vedremo un quadrilatero che ci indicherà come il WiiMOTE "vede" il nostro schermo e come conseguentemente calcola la posizione del LED Infrarossi per spostare il mouse.
Si consiglia di effettuare varie prove di calibrazione spostando il WiiMOTE in modo da ottenere la massima dimensione del quadrilatero, questo aumenta la precisione del sistema, deve però rimanere un po' di spazio dai quattro lati poiché questo software ha la possibilità di configurare quattro aree esterne all'immagine per abilitare delle funzioni (vedremo questo aspetto più avanti nella guida).
A questo punto la procedura di calibrazione è terminata e potremo già iniziare ad utilizzare la nostra LIM.
Se il WiiMOTE è installato in maniera permanente ed era già stata fatta una calibrazione è possibile ricaricare l'ultima calibrazione effettuata tramite il pulsante "Carica calibrazione".
A questo punto la procedura di calibrazione è terminata e sarà possibile iniziare ad utilizzare la LIM.
Terminata la configurazione premere il pulsante di chiusura nella barra del programma.
Una messaggio ci avviserà che il programma non verrà chiuso, ma nascosto. Se lo si vorrà chiudere occorrerà andare nel Menù "File" e selezionare "Termina" (non "Esci" come indicato).
Se si vuole far riapparire l'interfaccia del programma basterà cliccare sull'icona del programma presente sulla barra dell'orologio.
Utilizzo del programma
Cliccando sul pulsante "Mostra configurazione" l'interfaccia del programma aumenterà di dimensione e ci permetterà di accedere a tre schermate di configurazione.
In questa pagina si potranno impostare le quattro aree esterne al monitor sulle quali, una volta cliccato, si potranno impostare delle funzioni.
Nell’immagine d’esempio si vede come l'"Area 2" è stata impostata per ottenere il click destro del mouse. Una volta fatto click in questa area il PC tradurrà il successivo click come il click destro per poi considerare i successivi click come click sinistri.
Le opzioni configurabili sono:
"Muovi solamente", "Click destro", "Click centrale" e "Click Sinistro".
Se è spuntato “Connetti all’avvio” il programma farà partire la connessione al WiiMOTE appena avviato.
Se è spuntato “No aspettare di rilevare i dispositivi. Scegli il primo disponibile” verrà ricercato un qualunque WiiMOTE nel raggio d’azione del Bluetooth, indipendentemente dalla lista delle periferiche autorizzate.
Se abbiamo realizzato più postazioni LIM si potrebbe rischiare di connettere il WiiMOTE di una postazione su un altro PC.
- Una volta stabilita la connessione con il WiiMOTE dedicato alla postazione si potrà premere il pulsante "Aggiungi periferica". Questo inserirà il MAC ADDRESS del WiiMOTE connesso nella lista delle periferiche autorizzate.
- Togliere la spunta a "No aspettare di rilevare i dispositivi. Scegli il primo disponibile"
- Andare sull’indirizzo 1 e cancellare l'asterisco (che sta a significare "tutti i WiiMOTE")
Ora quando il programma avvia la procedura di connessione specificherà di premere il pulsante 1 e 2 sul WiiMOTE con il MAC ADDRESS memorizzato e ignorerà qualunque altro WiiMOTE.
Nel caso si voglia resettare la lista e far si che il programma rilevi qualunque WiiMOTE basterà rimettere l'asterisco alla periferica 1 o cancellare tutta la lista. Quando la lista sarà vuota riapparirà in automatico l'asterisco.
Se è spuntato "Calibrazione a tutto schermo" la calibrazione sarà fatta in maniera precisa in quanto verrà visualizzata una matrice di calibrazione con punti fissi. Altrimenti non si saprà dove effettuare la calibrazione compromettendone il funzionamento.
Se è spuntato "Calibra dopo la connessione" ogni volta che il programma si connetterà al WiiMOTE verrà proposta la calibrazione, perdendo i parametri della calibrazione effettuata l’ultima volta. Se il WiiMOTE è posizionato in maniera permanente si può rimuovere la spunta, se invece il sistema viene smontato ogni volta si dovrà lasciare questa spunta (se il WiiMOTE durante il funzionamento verrà spostato anche di poco sarà necessario effettuare nuovamente la calibrazione!).
Se spuntato "Usa la matrice di calibrazione se disponibile" utilizzerà i parametri della calibrazione effettuata l'ultima volta.
Tramite le barre di "Livello di smoothing" e "Sensibilità all'infrarosso" si potranno regolare i parametri della videocamera agli infrarossi presente nel WiiMOTE.
Mouse VS Penna LED
Differenze tra l'uso del mouse tradizionale e il sistema con la penna LED:
- Quando il mouse viene spostato con la mano si muove anche il cursore senza avere la necessità di premere nessun pulsante.
- Con questo sistema dovremo premere il pulsante per accendere il LED Infrarossi nel punto in cui vogliamo iniziare a far muovere il cursore e deve essere mantenuto premuto fino a quando non abbiamo finito di muovere il cursore.
- L'equivalente del click sinistro del mouse si ottiene facendo emettere un piccolo lampo al LED sul punto in cui vogliamo cliccare, due lampi per il doppio click.
- Per ottenere l'equivalente del click destro del mouse occorre impostare un'area esterna del monitor. Quando si cliccherà in quest'area il PC saprà che il successivo click sarà da considerarsi come il click destro del mouse.
MS Windows
Guide esterne
wiildos.wikispaces.com Distribuzione derivata da Ubuntu dedicata alla realizzazione di una LIM